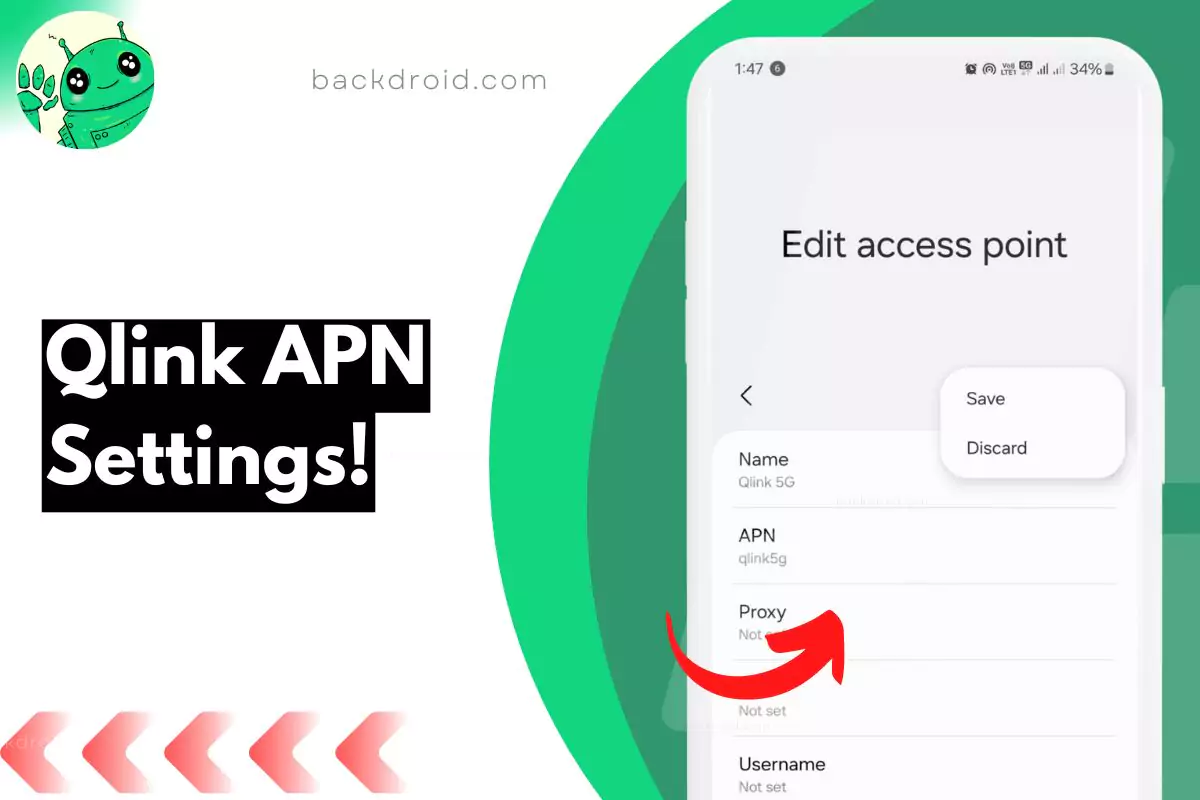This is exactly the APN that works for QLINK, which can improve your internet speeds. I have tried it myself on QLINK 5G, and I’m sharing how much of an increase I noticed when I tested these APN configurations.
Qlink is a popular mobile carrier offering affordable plans and services. To ensure seamless mobile data connectivity, understanding and configuring APN settings is essential. APN stands for Access Point Name, which acts as a gateway between your device and the internet. In this guide, we’ll explore everything you need to know about Qlink APN settings.
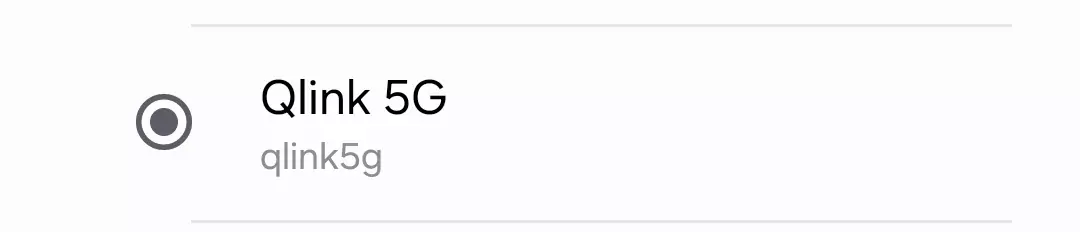
Qlink APN Settings
| Setting | 3G/4G (Android) | 3G/4G (iOS) | 5G |
| Name | QLink | N/A | QLink or Anything |
| APN | qlink | qlink | qlink5g |
| MMSC | http://wholesale.mmsmvno.com/mms/wapenc | Leave It Blank | N/A |
| MCC | 310 | 310 | 310 |
| MNC | 240 | 240 | 240 |
| Username | Not Set | N/A | N/A |
| Password | Not Set | N/A | N/A |
| APN Type | default, supl, MMS | N/A | default, supl, MMS |
| APN Protocol | IPv4/IPv6 | N/A | IPv4/IPv6 |
| APN Roaming Protocol | IPv4/IPv6 | N/A | IPv4/IPv6 |
| Bearer | Unspecified | N/A | Unspecified |
| MMS Proxy | N/A | Leave It Blank | N/A |
| MMS Max Message Size | 1048576 | N/A | N/A |
| MMS UA Prof URL | http://www.apple.com/mms/uaprof.rdf | N/A | N/A |
APN settings are a collection of parameters that define how your device connects to the internet through Qlink’s network. Key components of APN settings include:
Internet Speed Test

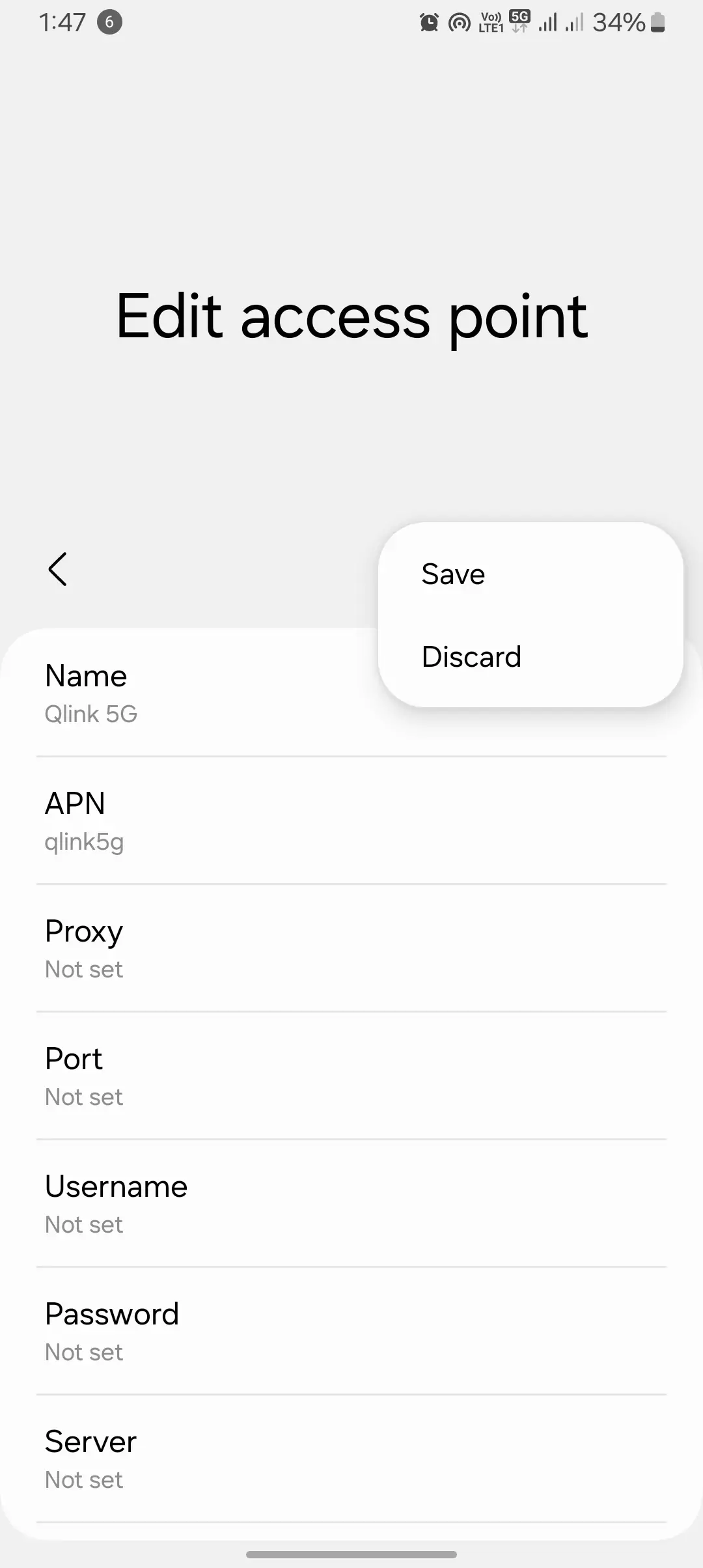
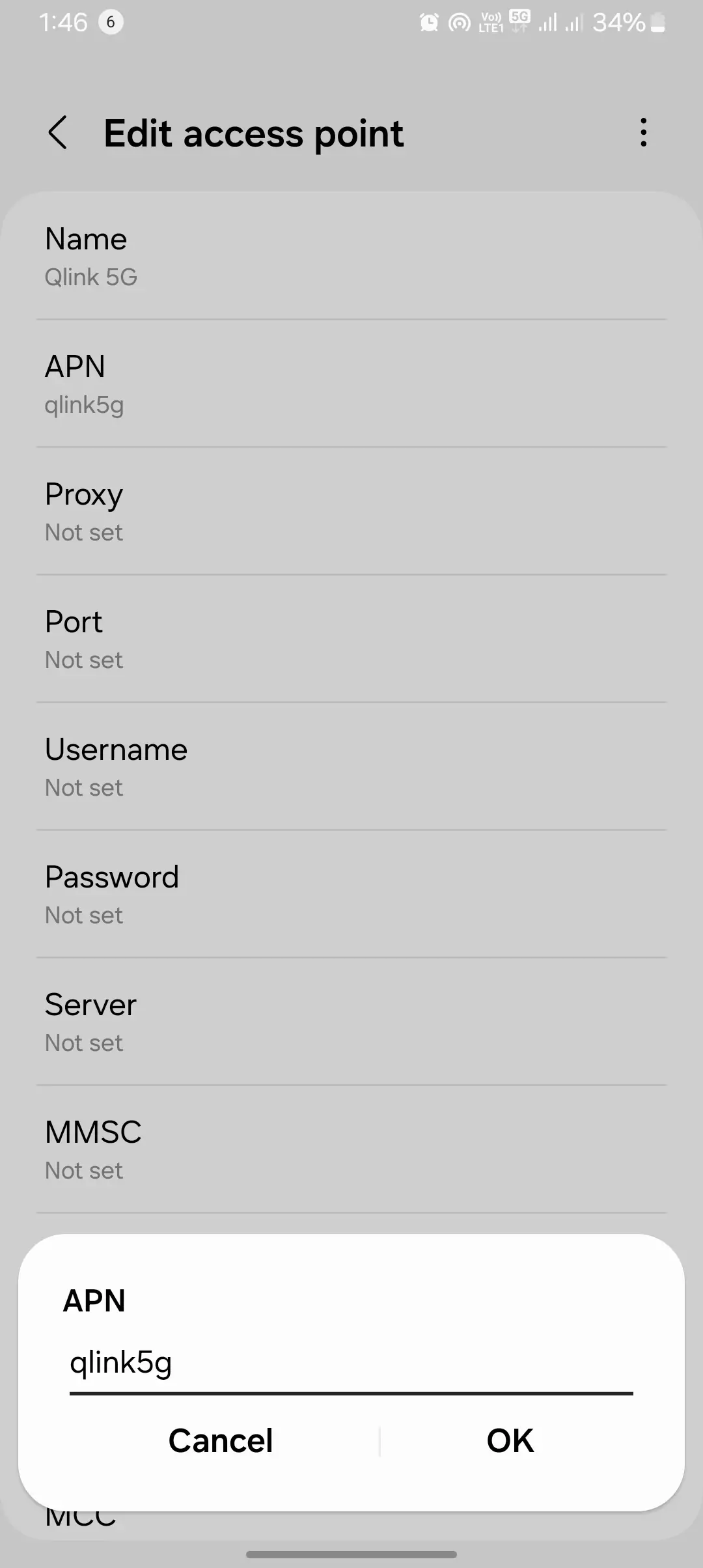
- Name: A friendly label for the APN.
- APN: The unique identifier for the APN.
- Proxy: The address of a proxy server (if applicable).
- Port: The port number for the proxy server (if applicable).
- Username: The username for authentication (if required).
- Password: The password for authentication (if required).
- Authentication type: The authentication method used (e.g., PAP, CHAP).
- Server: The address of the APN server.
My Guide to Configuring and Troubleshooting Qlink APN Settings
In my experience, most devices automatically configure the default APN settings when I insert a Qlink SIM card. However, there have been times when I’ve encountered issues or needed to change the settings. Here’s what I do in those situations:
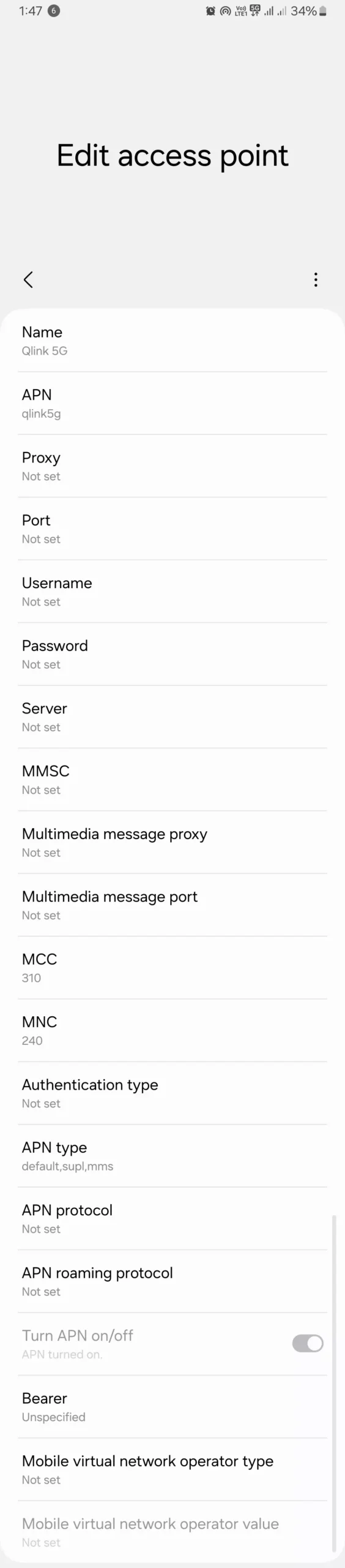
Finding the Default Qlink APN Settings
When I need to find the default APN settings, I check my device:
- Android: I go to Settings > Mobile Networks > Access Point Names.
- iOS: I navigate to Settings > Cellular > Cellular Data Options > APN.
If I can’t find the settings on my device, I contact Qlink’s customer support. They can provide me with the exact APN settings for my account.
Manually Configuring Qlink APN Settings
If I need to manually configure the APN settings, I follow these steps:
- Access the APN settings: I go to the APN settings menu on my device.
- Add a new APN: I create a new APN profile.
- Enter Qlink APN details: I fill in the required fields with the correct Qlink APN information.
- Save and select: I save the new APN profile and select it as my active APN.
Troubleshooting Common Issues
When I experience issues with my Qlink APN settings, I try the following troubleshooting steps:
- Double-check the settings: I ensure that all the fields are entered correctly.
- Restart your device: I’ve found that sometimes, a simple restart can resolve my APN issues.
- Contact Qlink support: If the problem persists, I reach out to Qlink’s customer support for assistance.
When to Change Qlink APN Settings
In my experience, there are a few situations where I might need to change my Qlink APN settings:
- Tethering: When I want to share my mobile internet connection with other devices, I often need to use specific APN settings.
- Specific apps: I’ve encountered some apps that require specific APN settings to function properly.
- International travel: When I travel to a different country, I sometimes need to use a different APN to connect to the local network.
By following these steps and keeping these situations in mind, I’m able to effectively configure and troubleshoot my Qlink APN settings whenever necessary.
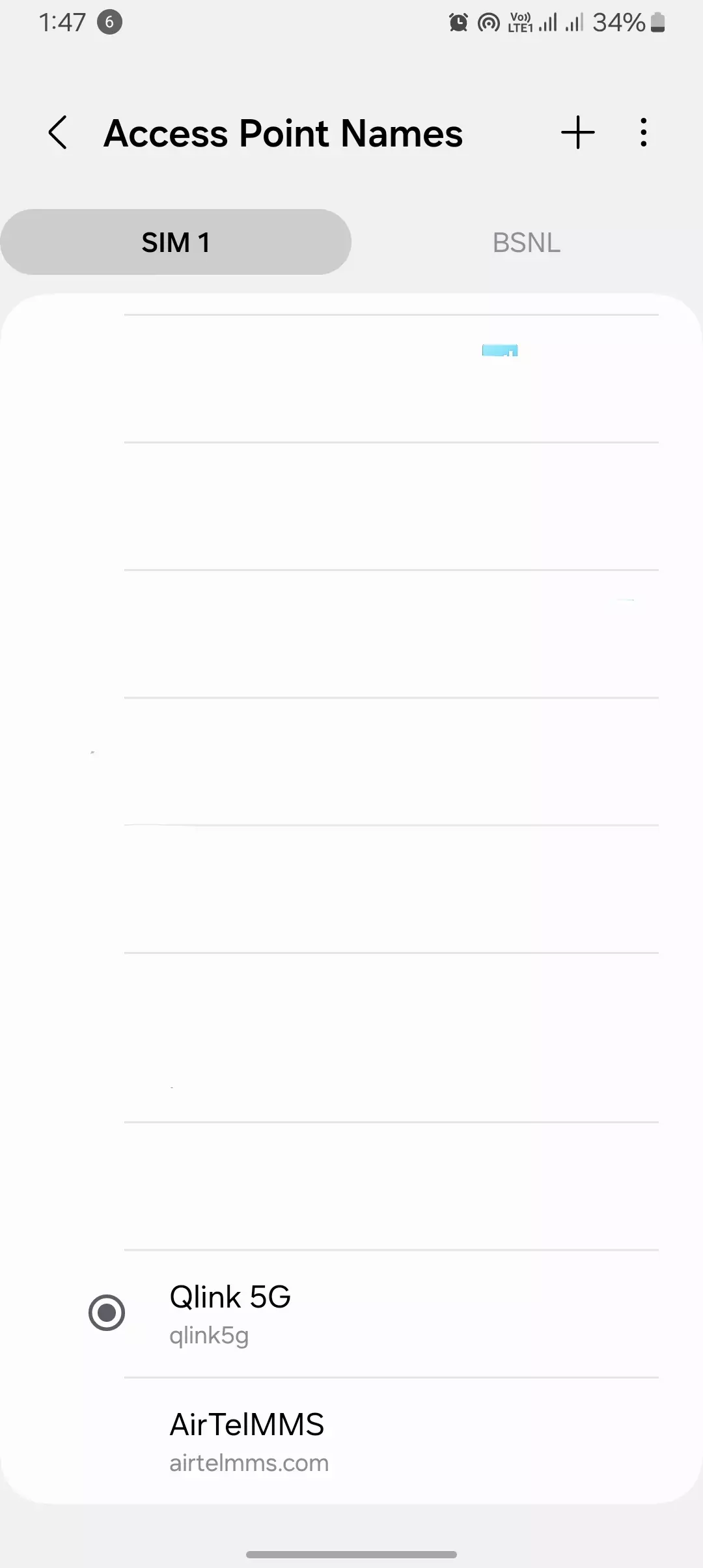
Conclusion
I know it sounds weird, but this is exactly all the APN settings and internet configurations for QLink to get fast, stable, and reliable internet on your device, whether Android or iOS. Moreover, I tried to provide all the necessary screenshots to make it convenient to guide you through this. I hope you found all the information relevant. I’ve already tried these settings on my Android Samsung M34 5G, and it works flawlessly. Have a nice day! If you still have any doubts, please let me know through the contact us page or in the comment section below.