Many of you are considering changing the app icon or the app name on Android, so this blog post has all the actionable steps you can take.
Changing the app icon or name is simple, but it requires 1 minute of intelligent work with us.
Renaming an app in android is possible, and plenty of people have done it (I’ve changed all my app names, even their logo), but if you’re going to change the app name, then you’ll get a kind of satisfaction and pleasure.
To change the name or icon of any app on Android, you can use the following methods
Method 1: Using a third-party launcher
Many third-party launchers allow you to change the names and icons of apps. Some popular launchers that support this feature include Nova Launcher, Apex Launcher, and Lawnchair Launcher.
To change the name or icon of an app using a third-party launcher, follow these steps:
- Install a third-party launcher on your device.
- Set the third-party launcher as your default launcher.
- Long-press on the app whose name or icon you want to change.
- Tap on the Edit or Settings option.
- Tap on the Name or Icon field to change it.
- Enter the new name or select a new icon.
- Tap on the Save or Done button to apply the changes.
Method 2: Using Shortcut Maker
Shortcut Maker is a free app that allows you to create custom shortcuts for apps, including shortcuts with custom names and icons.
To change the name or icon of an app using Shortcut Maker, follow these steps:
- Install Shortcut Maker on your device.
- Open Shortcut Maker and tap on the Apps tab.
- Select the app whose name or icon you want to change.
- Tap on the Icon or Label field to change it.
- Enter the new name or select a new icon.
- Tap on the Create Shortcut button to create a new shortcut for the app.
- Tap on the Add to Home screen button to add the new shortcut to your home screen.
Note: Changing the name or icon of an app using Shortcut Maker will not change the actual name or icon of the app. The shortcut will simply open the app with the custom name and icon.
Which method should I use?
If you want to change the names and icons of multiple apps, or if you want to customize the appearance of your home screen, then using a third-party launcher is the best option. However, if you only need to change the name or icon of a single app, then using Shortcut Maker is a good option.
Additional tips
- If you are using a third-party launcher, be sure to check the launcher’s settings to see how to change the names and icons of apps.
- If you are using Shortcut Maker, you can create custom icons for your shortcuts using any image on your device.
- You can also use icon packs to get a wide variety of custom icons for your apps. Icon packs are available for free and for purchase on the Google Play Store.
Ways to rename any app or to change app icon on Android
Changing an app name of your choice can bring happiness to you. Naturally, this brings Comfort, meaning it’s not as simple as installing any app.
It is a process, and you’ll likely get comfort when you consistently follow the steps.
1. Using Apps To Change App Icon with Name
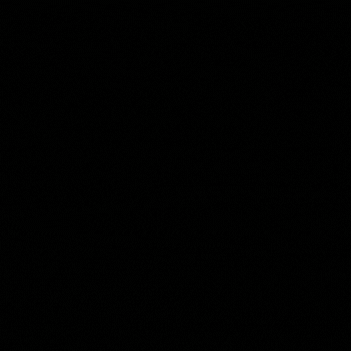
You have to use an additional Launcher application. We already have the list of 11 + best Android launcher apps that one should try. You can use any of those launchers, but my top recommendation is to use Nova Launcher. It has all the customizing abilities.
So here the tutorial starts, where I will show you how to easily change or rename any Android App using a third-party app that is entirely safe and downloaded by millions of people.
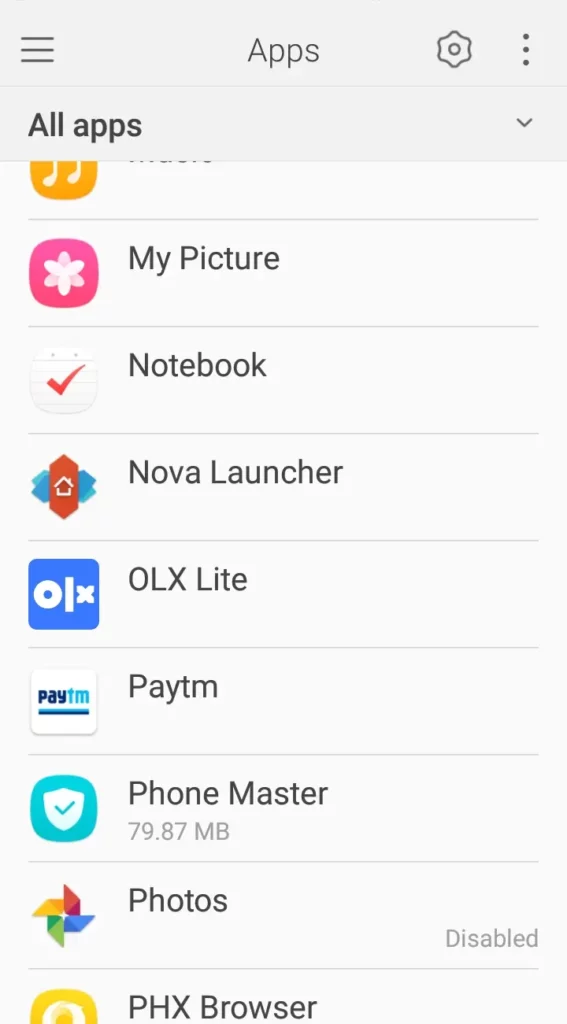
So that is Nova Launcher. It is the launcher that I have been using for the past five years and didn’t get bored with.
Hear the process start.
1. Download and install the Nova launcher.
2. set as default launcher app.
3. Open the app drawer, and hold on your finger on any app.
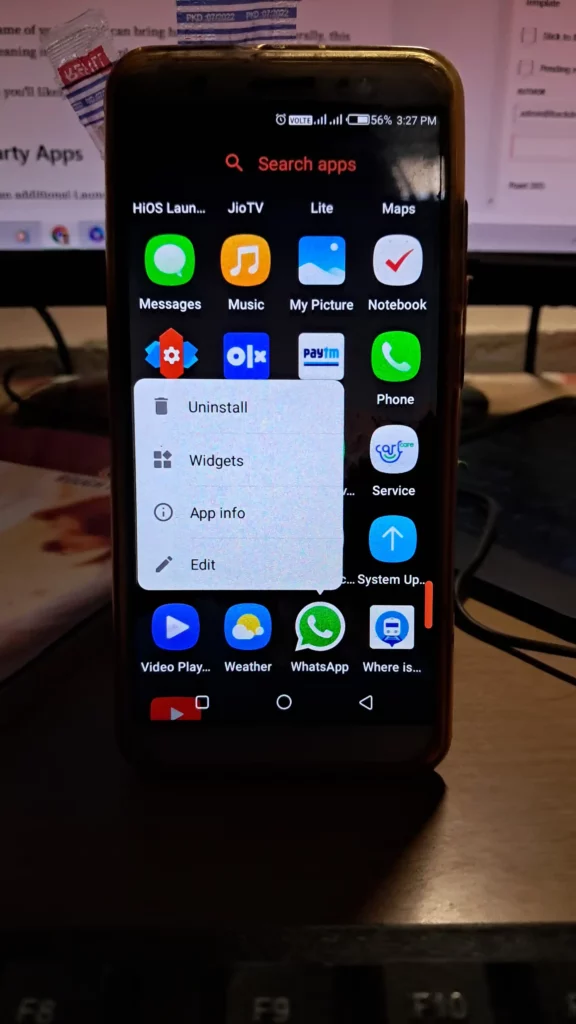
4. Tap on edit.
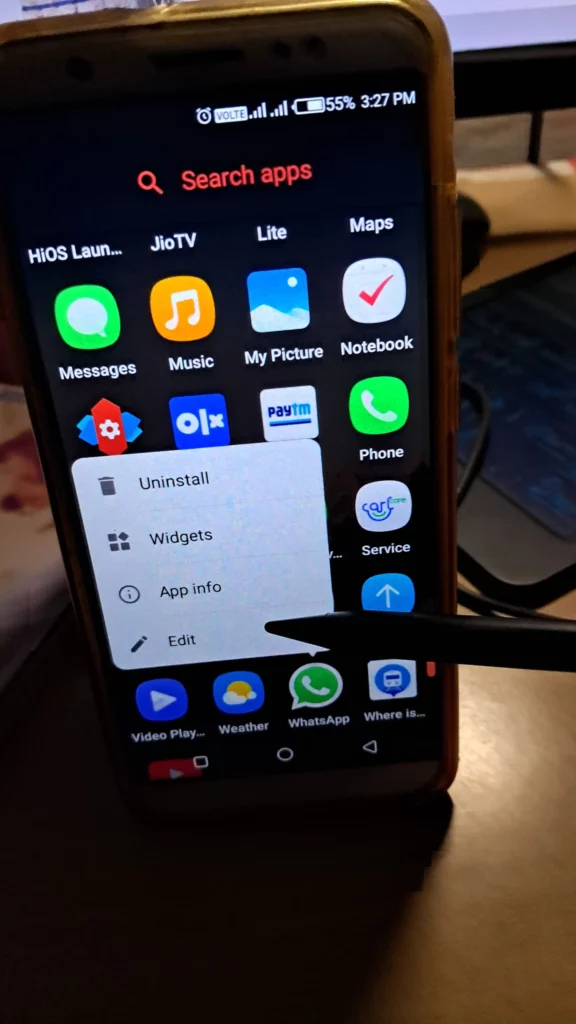
5. Rename the app by removing the default text.
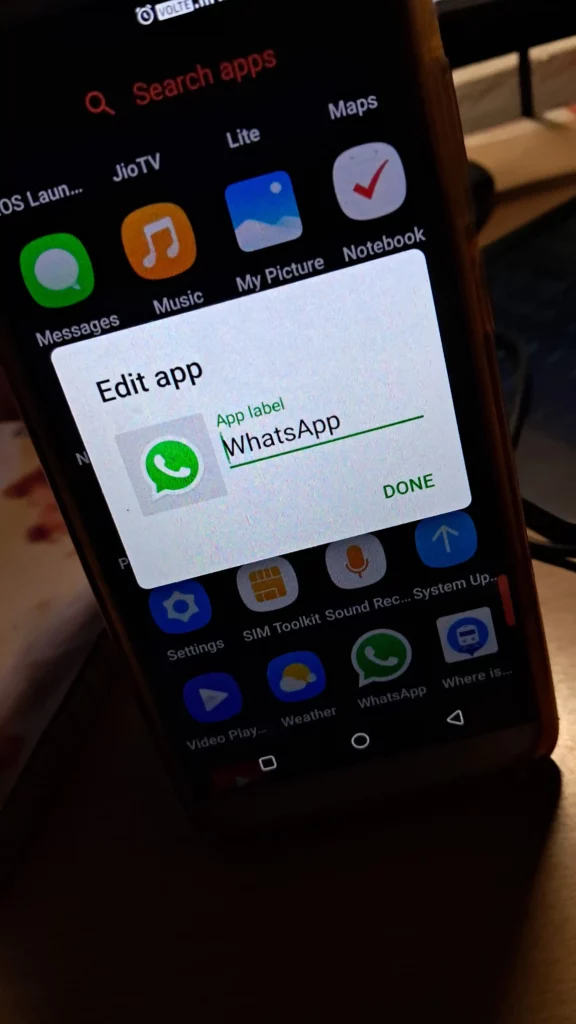
6. Tap an app icon to choose from the additional menu.
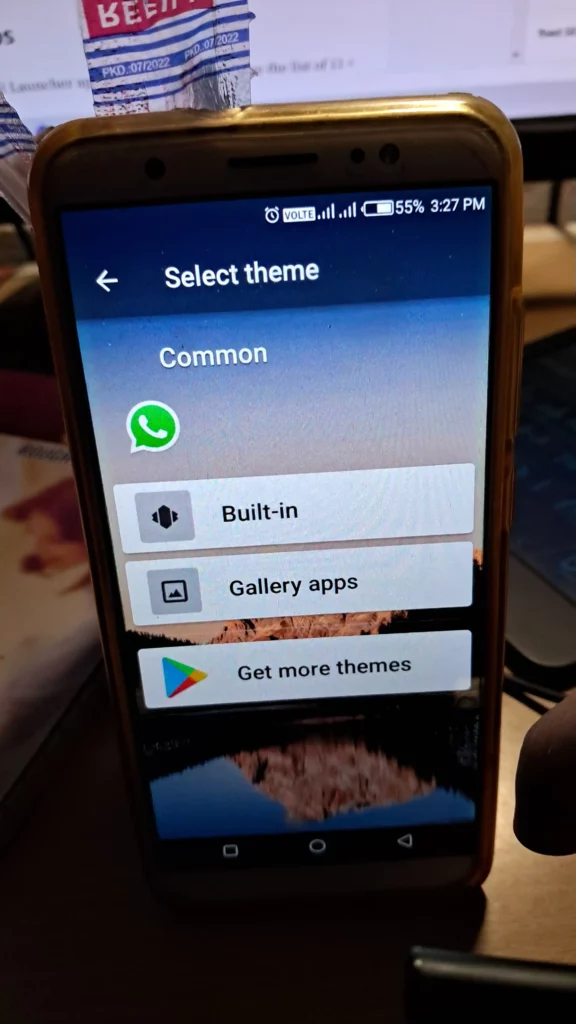
7. Choose any app icon for it from Icon packs, gallery, and pre-installed app icons.
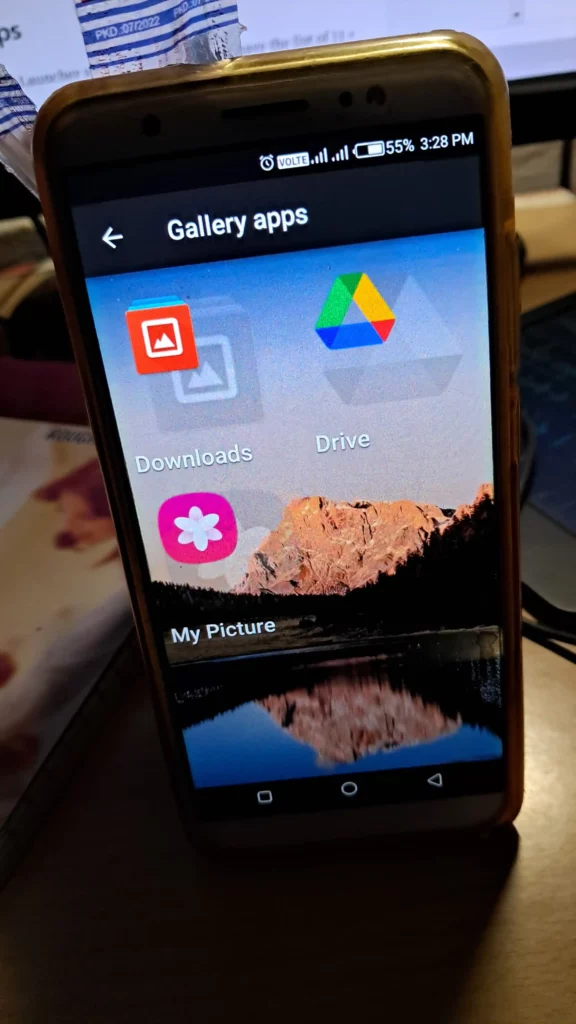
7.1 Or replace it with any other app.
8. Tap on done to save the changes.

Now you can rename your app like I have changed my app name from WhatsApp to “my app” and YouTube into “the lifeline.”
Here is a twist: by using Nova Launcher, you can even change your app icon with the app name.
Easily Customize App Icons and Names on Android with Nova Launcher
Step 1: Get Nova Launcher
- Visit the Google Play Store.
- Install “Nova Launcher.”
Step 2: Set Nova Launcher as Default
- Press the “Home” button.
- Choose Nova Launcher as your default.
Step 3: Change App Names
- Open the app drawer.
- Hold the app icon you want to rename.
- Tap “Edit” or similar.
- Delete old name, add new.
- Tap “Done” to save.
Step 4: Revamp App Icons
- While editing, find icon options.
- Tap the current icon.
- Choose from packs, galleries, or built-ins.
- Use your icon.
- Tap “Done” to finish.
Step 5: See Your Customization
- Go back to the home screen or app drawer.
- Your app now boasts its new name and icon.
Enjoy your personalized Android look! 🌟
Now, let’s see how we can change the app icon as well.
Method 2: Built-in Customization (On Some Devices)
Some phones let you do this right out of the box:
Step 1: Change App Names
- Long-press an app icon.
- Look for “Edit” or “Rename,” and give it a fresh name.
- Save your changes.
Step 2: Switch Up Icons
- Long-press an app icon again.
- Search for the icon-changing option.
- Pick a new icon from the choices available.
- Save and enjoy!
Method 3: Widgets for a Shortcut (Change Name Only)
Not quite the same, but close:
Step 1: Widget Time
- Hold down on an empty spot on your home screen.
- Choose “Widgets.”
Step 2: Get Creative
- Grab the “Shortcut” widget and drop it on the home screen.
- Select the app you want.
- Add your desired custom name.
- Voila! A shortcut with a personal touch.
Remember, other launcher apps like Apex Launcher, Microsoft Launcher, and Action Launcher offer similar options. And if you’re looking for a fresh icon set, try out some cool icon pack apps from the Play Store.
What Does It Mean to “Rename App’’ on Android?
Changing an Android app name means giving your app a new look and style when someone takes your phone. This is a fundamental goal for most Android users, and it opens up opportunities to manage/categorize all your apps.
Video Tutorial For Changing Application Icon/Name
I can change the app; you have to click on that particular app icon. If you want to change the app icon of WhatsApp, click on the WhatsApp icon.
Then, a custom icon, and you can select any icon you want to even download WhatsApp icon PNG just by searching this term on Google.
So that’s it for today, guys! I hope this tutorial will be helpful to you. Today I showed you how to change the app name and an icon, or you can say how to rename the Android app.
