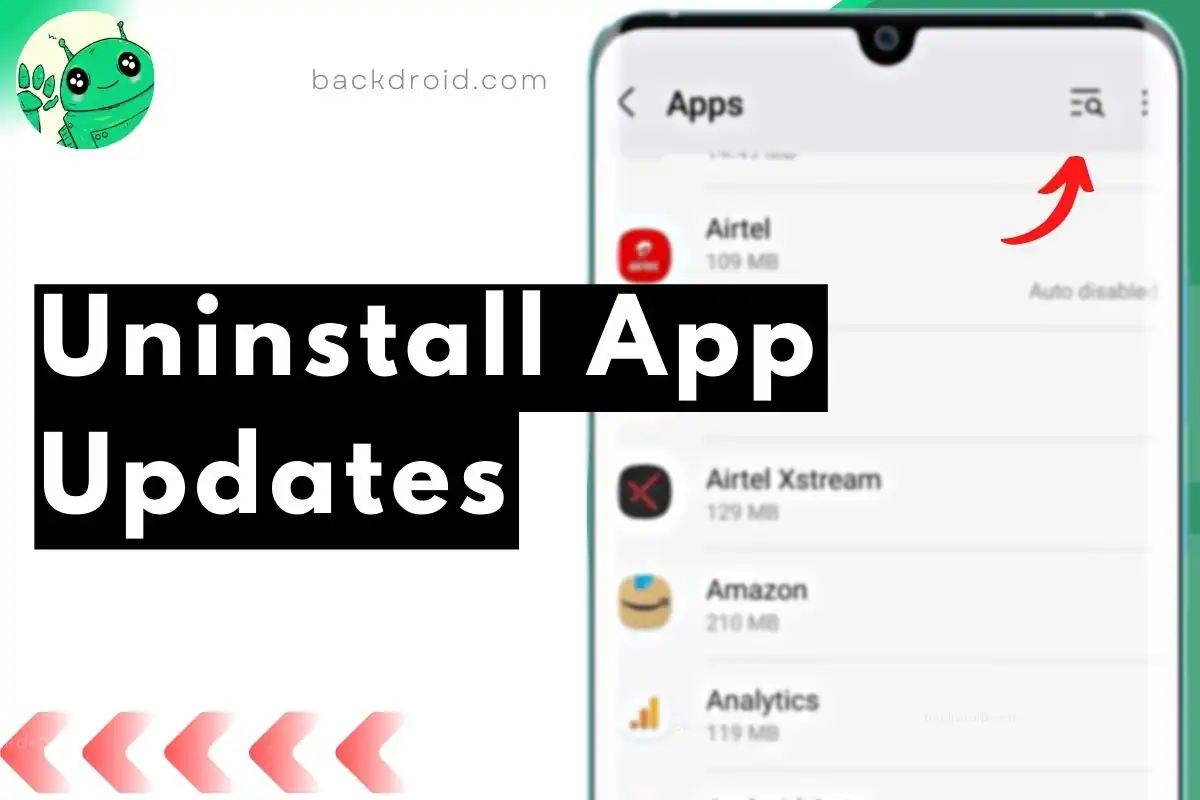But hold on a minute—did you know that sometimes these updates can turn your favorite apps into unrecognizable monsters? Fear not! Today, we’re here to teach you the superpower of uninstalling app updates.
In this guide, we will walk you through the process of uninstalling app updates with ease. Whether you want to revert to an older version for compatibility reasons or prefer the previous interface, we’ve got you covered.
So, if you’re ready to learn how to roll back app updates on Android or UNdo app update and enjoy the version that suits you best, let’s dive in!
Understanding App Updates and Their Impact
Picture this: you’re happily scrolling through your favorite app when suddenly, an update arrives. You think, “Hey, this could be cool!”
But sometimes, these updates can be as disappointing as receiving socks for your birthday.
They may change the app’s layout, add annoying features, or introduce bugs that ruin the user experience. That’s where uninstalling app updates becomes your secret weapon.
While updates often bring exciting features and improvements, they can also introduce unwanted changes, disrupt usability, or even introduce pesky bugs. Uninstalling app updates allows you to revert to a previous version and regain the app experience you love.
How to Uninstall App Updates on Any Android Device
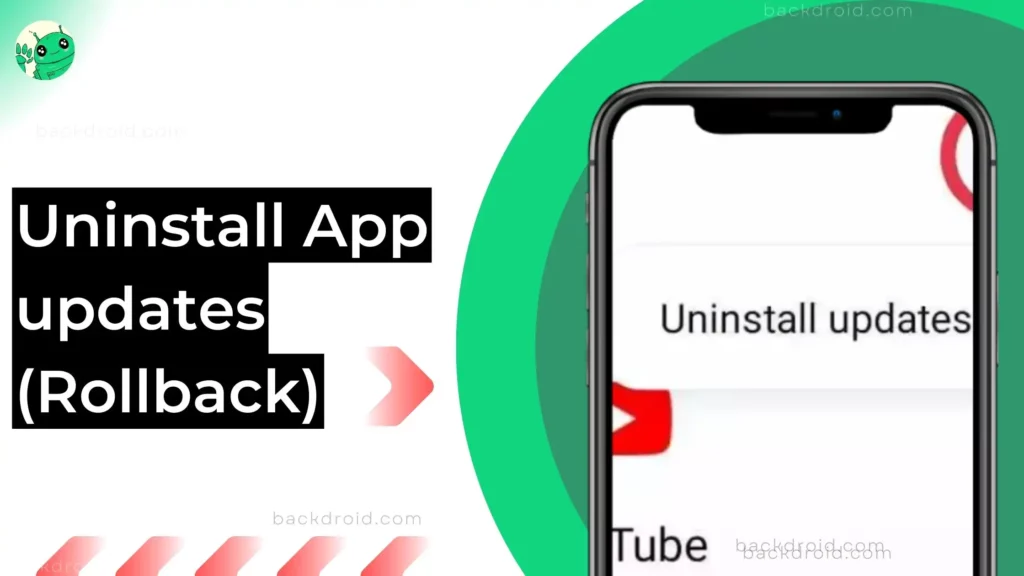
Step 1: Uninstalling Updates of Apps You Installed
First, identify the app you want to restore to its previous version. Follow these steps:
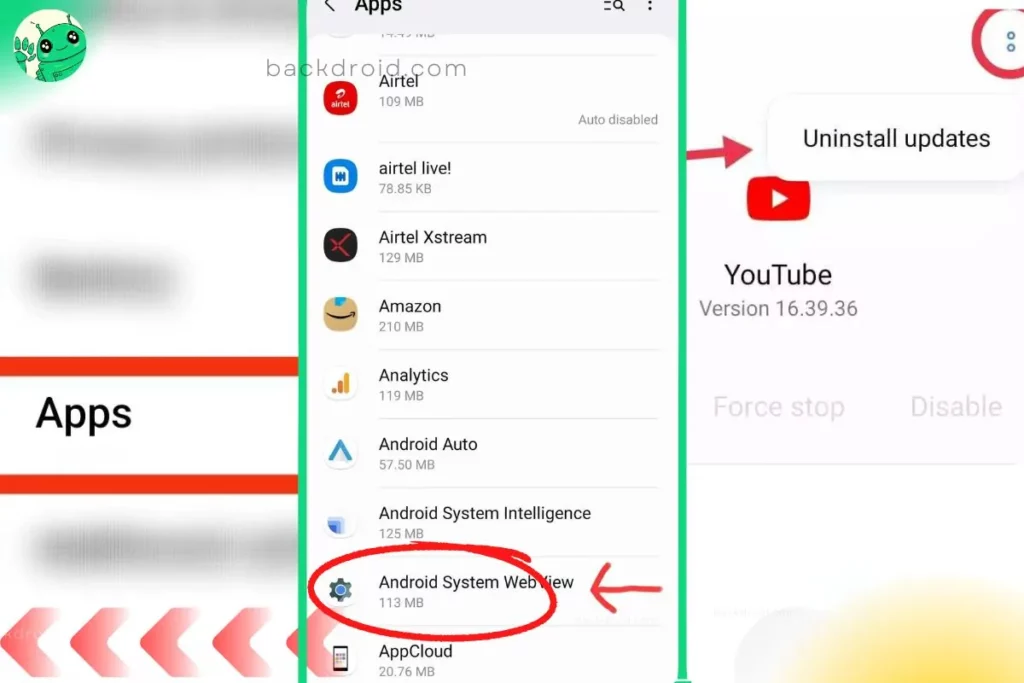
- Open your device’s settings.
- Navigate to the “Apps” or “Applications” menu.
- Locate and select the app you wish to uninstall the update for.
- Tap the “Uninstall” option and confirm your decision.
Congratulations! You’ve successfully uninstalled the update for the app. But hold on, and we’re still going.
Step 2: Downloading the Older Version of the App
Now that you’ve uninstalled the update, it’s time to find and download the older version. Follow these steps:
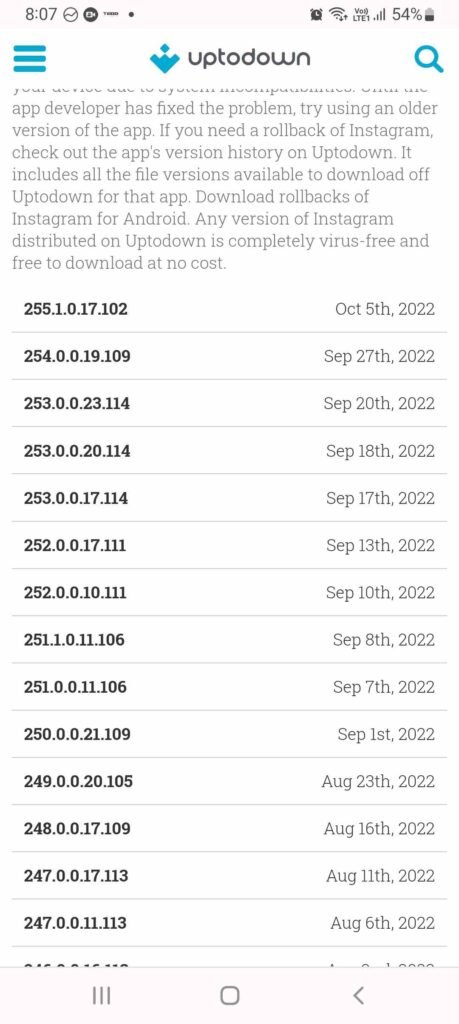
- Visit a trusted source for app APK files, such as APKMirror or the app’s official website.
- Search for the specific app and look for an older version that suits your preferences.
- Download the APK file of the desired version to your device.
Step 3: Installing the Downloaded App
With the older version of the app safely stored on your device, let’s proceed with the installation process:
- Locate the downloaded APK file in your device’s downloads folder or the specific location you saved it to.
- Tap on the APK file to initiate the installation process.
- If prompted, enable the installation of apps from unknown sources by following the on-screen instructions.
- Once enabled, proceed with the installation by tapping “Install.”
- Wait for the installation process to complete, and voila! You’ve successfully installed the older version of the app.
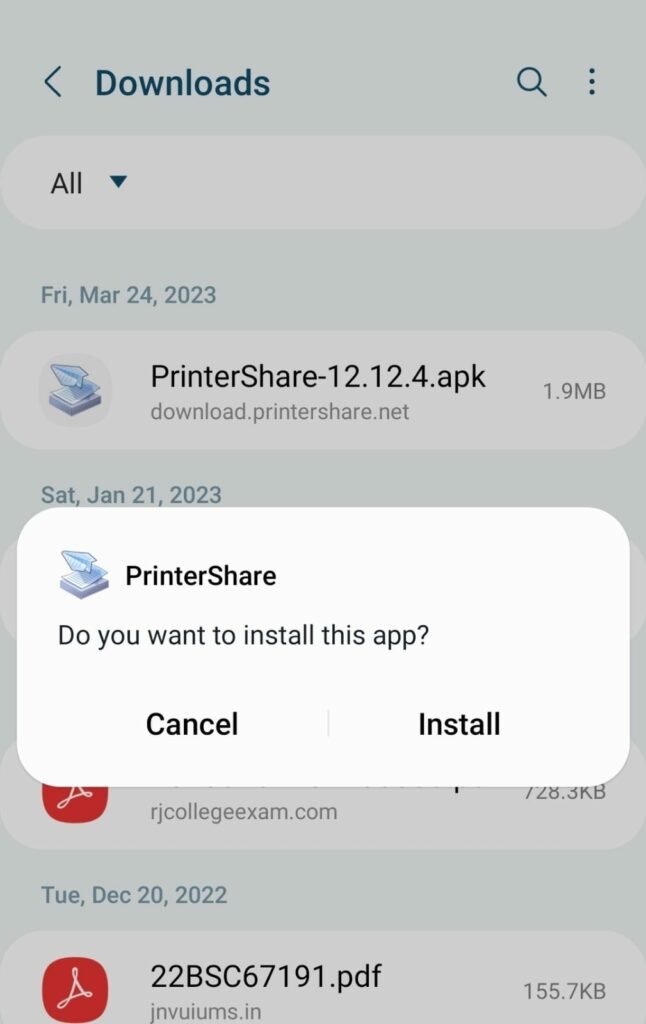
What happens if we remove updates for an app?

When you uninstall updates for an app on your device, it reverts the app to its original or pre-installed version. Here’s what typically happens when you uninstall updates for an app:
- Removal of updates: The newer version of the app that you installed as an update is removed from your device. Any changes, bug fixes, improvements, or new features introduced in the updated version will be reversed.
- App data: Uninstalling updates usually does not affect the app’s data, such as your saved preferences, settings, or user-generated content. This data is typically stored separately from the app itself and remains intact unless you clear the app’s data or uninstall it completely.
- Reversion to the original version: After uninstalling the updates, the app will revert to the original version installed on your device when you first acquired it or when you last performed a significant system update. This version may have fewer features, fewer bug fixes, and potentially some compatibility issues with your device’s latest operating system or other apps.
- Updates and notifications: Once you uninstall updates for an app, the app will no longer receive updates automatically unless you have disabled automatic updates for all apps on your device. If future updates are available for the app, you may receive notifications or prompts to update the app again.

13 Steps to Uninstall An App Update on Any Android
- Open your device’s settings.
- Go to “Apps” or “Applications.”
- Find and select the app you want to uninstall updates for.
- Tap on “Uninstall” and confirm your decision.
- After uninstalling the update, visit a trusted source like APKMirror.
- Search for the app and find an older version that suits your preference.
- Download the APK file of the desired version.
- Locate the downloaded APK file on your device.
- Tap on the file to initiate the installation process.
- If prompted, enable the installation of apps from unknown sources.
- Proceed with the installation by tapping “Install.”
- Wait for the installation process to complete.
- Congratulations! You have successfully uninstalled the app updates and installed the older version.
How To Roll Back Update Android App (Uninstall Updates For System Apps)
What are system apps? System apps are the preinstalled apps that come with your smartphone. They are the apps already on your device right out of the box. Some examples of system apps include the phone dialer, messaging app, youtube, and settings app, etc.
So here is how you can undo App updates on Android easily:
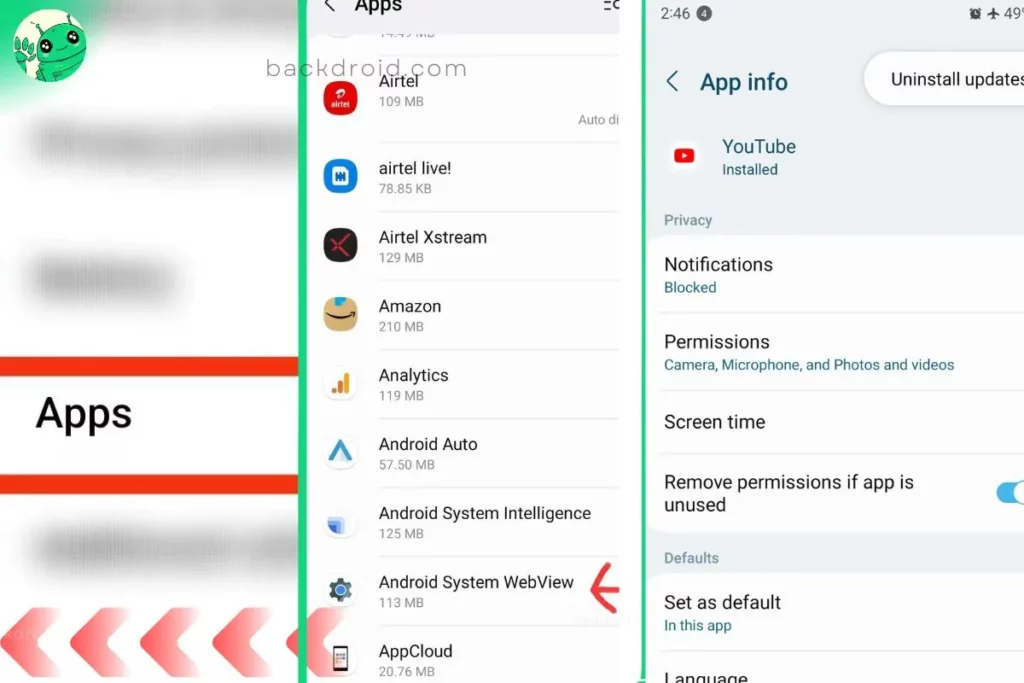
- Open the Settings app.
- Go to “Apps” or “Applications.”
- Find the system app you want to revert to.
- Please tap on the app to open its App Info page.
- Look for the “Uninstall Updates” option.
- Confirm the uninstallation to revert the app to its factory version.
Please remember that not all system apps can have their updates uninstalled, and it’s essential to exercise caution when making changes to system apps on your device.
A: Think twice before uninstalling app updates. Reverting to an older version can cause compatibility issues and affect performance. Be aware of potential problems before making any changes.
Think before uninstalling updates for system apps. They’re essential for your device to function correctly; removing them can cause unforeseen issues. Understand what the app does and how removing updates may impact it.
A: It’s advisable to research the specific app and its updates to determine if any known issues exist or if the update addresses critical vulnerabilities. Back up important data and proceed with caution to avoid unintended consequences.
Conclusion
So, that’s it for today’s article. I have shown you how to uninstall app updates on any Android smartphone. Interestingly, many people are searching for ways to undo app updates because sometimes the changes made are unnecessary and can negatively impact the user experience.
Sometimes, people prefer to read the updated guidelines to understand the improvements that come with the app update. For instance, in the Google Play Store, when you choose to update an app, it provides information about the specific updates that will be included.