You can print text messages from Android, so in today’s article, I will break down all the ways and methods you can use to print text messages from Android from the default messages app.
There is much confusion out there; even when I check on YouTube, there are a lot of misleading videos available, but in today’s article, I will share with you the correct and accurate way to print text on Android.
So without investing any more seconds, let’s drive.
2 Ways to Print Texts on Android Using Default Messaging App

All android smartphones have one thing in common: the default messaging pre-installed app. And if you have recently bought your smartphone, you might have the Google messages up, and even with the latest Google policies, no app on the Play Store can print messages or take your messages to the printer.
But we have the solution and more than 10 million downloads, which can help you print messages quickly and for free.
Method 1: To Print Texts From Messages Without Any App
Method number one, it’s pretty easy. You can screenshot all the text, then print those screenshots, and this is how you can print text conversations from Android.
Here’s a simplified step to print text messages on an Android device in under 5 steps:
- Take screenshots of the text messages you want to print.
- Open the Gallery or Photos app on your Android device and locate the screenshots you took.
- Select the screenshots that contain the text messages.
- Tap the Share or Options button and choose the Print option from the sharing menu.
- Select a printer and adjust any necessary print settings, then tap Print to print the screenshots with the text messages.
1. Open the messaging app.

2. Select any conversation to print.

3. Now, screenshot the conversation.
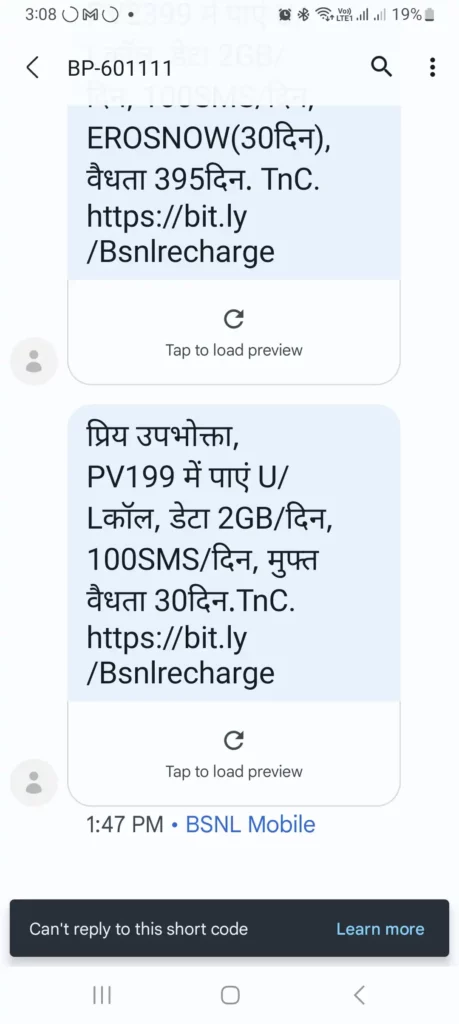
4. Find and open the screenshot from Gallery. Then hit three dots from the right.
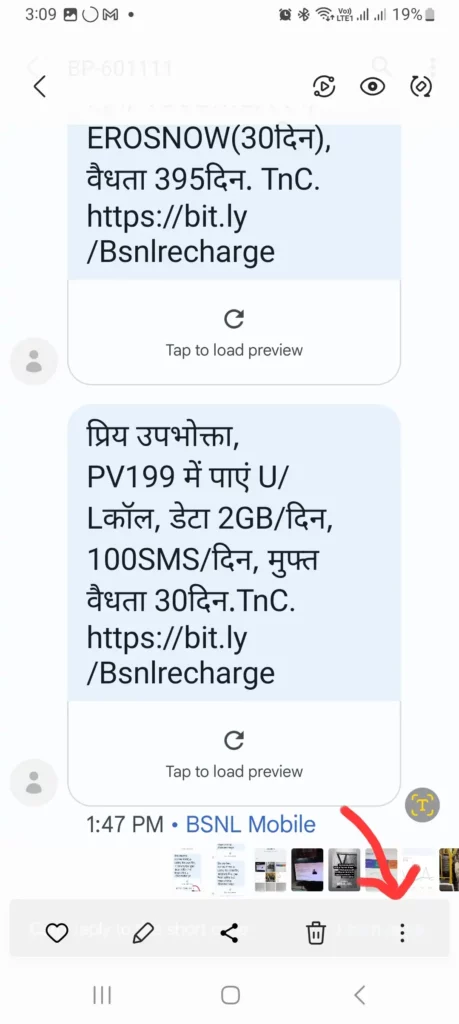
5. Select print from the given options Print preview will be shown.
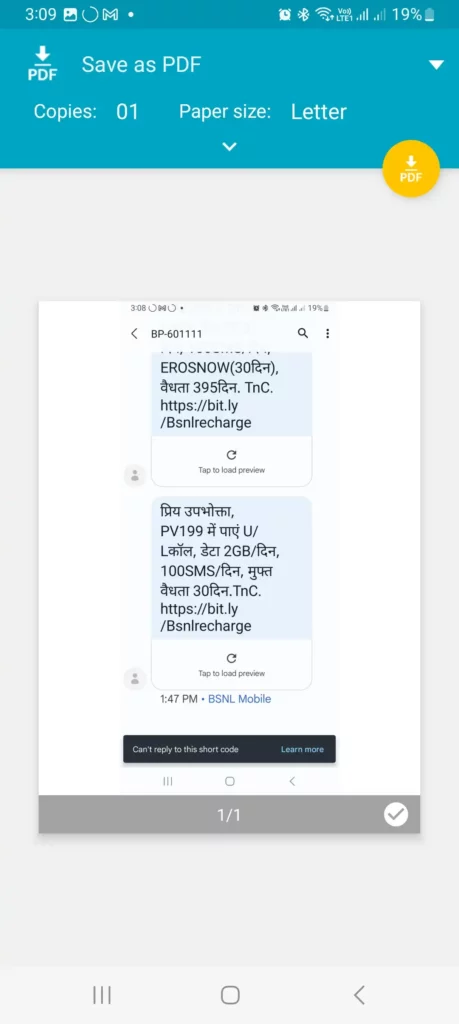
6. Select the Printer. And print.
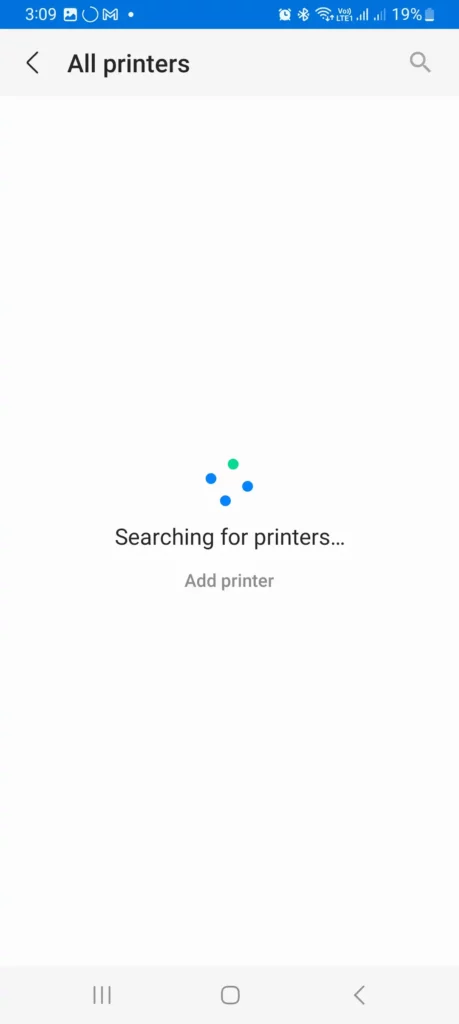
This is one of the easiest methods to print the conversation. If you have fewer conversations with anyone, this is one of the helpful ways to print text.
Method 2: To Print Texts Using An Third-Party App (safe)
Now there is a top-rated app on the Google Play Store named print share, but because of the latest Google policies, this app cannot print messages from your Android.
Yes, printing out the entire text from a conversation on Android from any Messenger App is possible. For this, a user would require a third-party printing application shown in the backdroid.com blog.
However, they find an alternative way. A user has to download the print share app from their official website, but it’s not available on google.com. So first of all, you have to download the print share app from their website, which is printshare.net. I would link the download below.
How to Download Print Share app with SMS printing compatibility
1. Open printshare.net or click here.
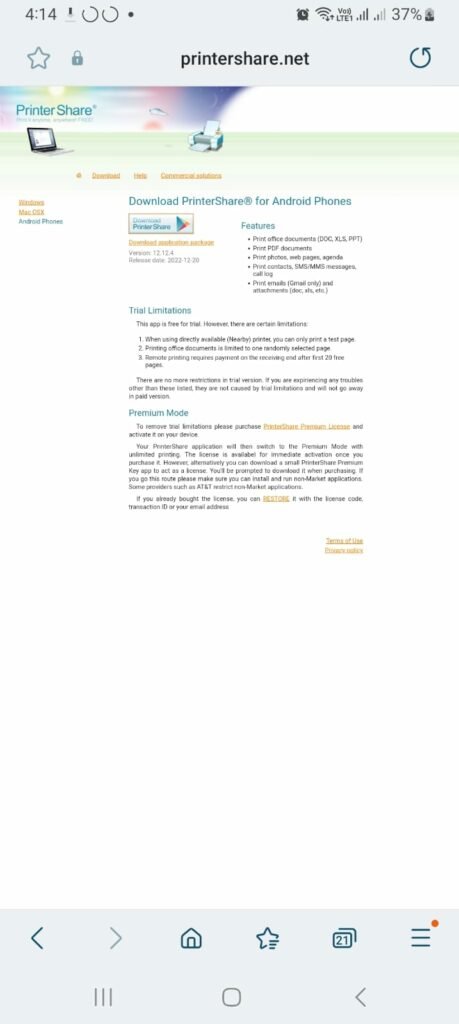
2. Tap on download for Android.
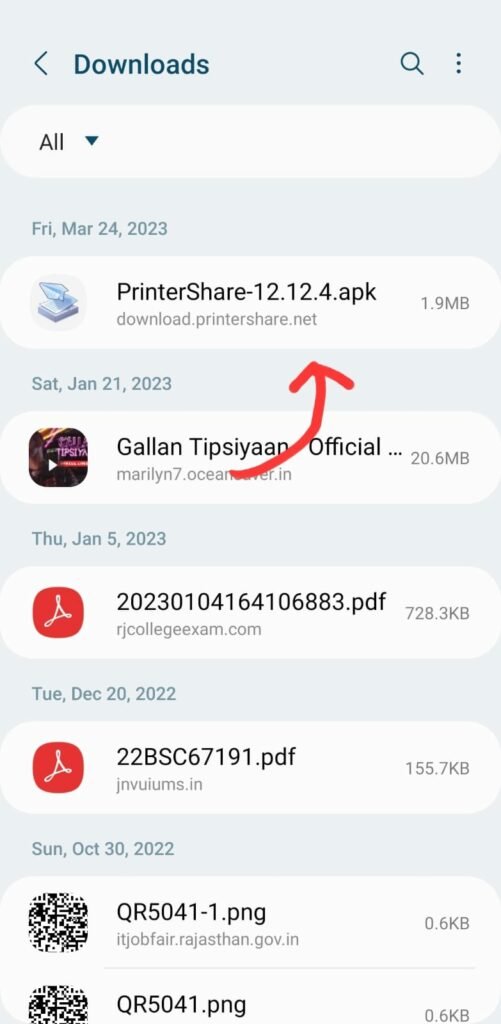
3. Confirm downloading the APK.
4. When downloaded, tap on APK, then install it.
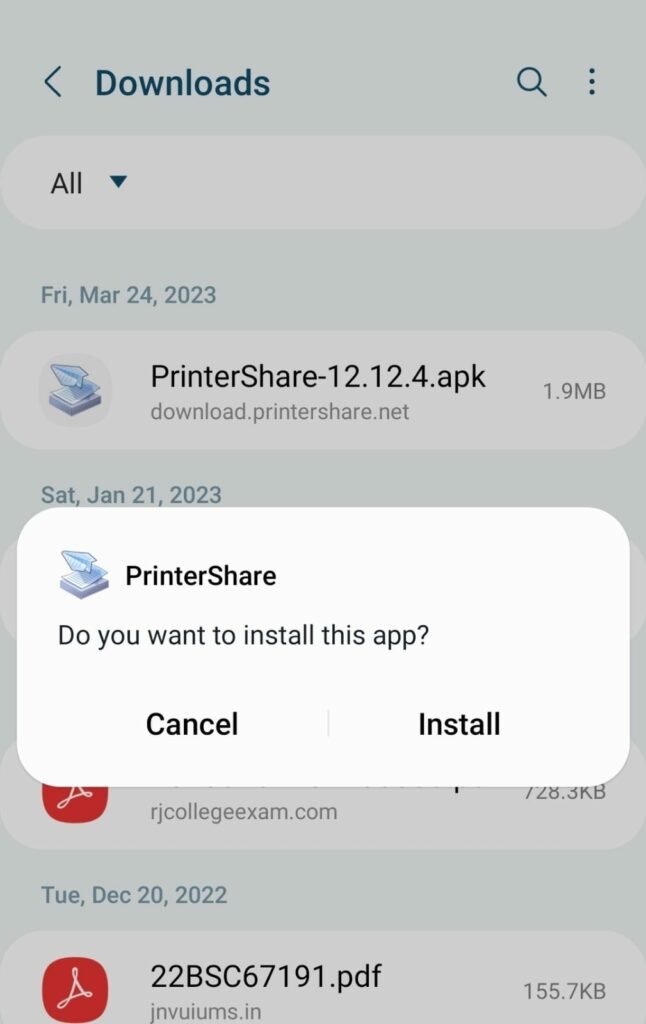
Print Texts or SMS from Any messaging App.
1. Open the print share app.

2. Tap on messages.
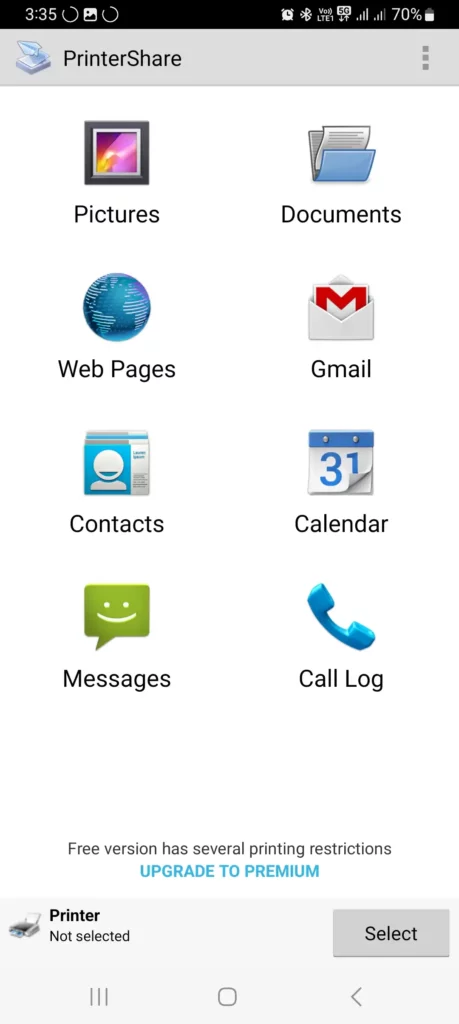
3. Allow all the permissions required.
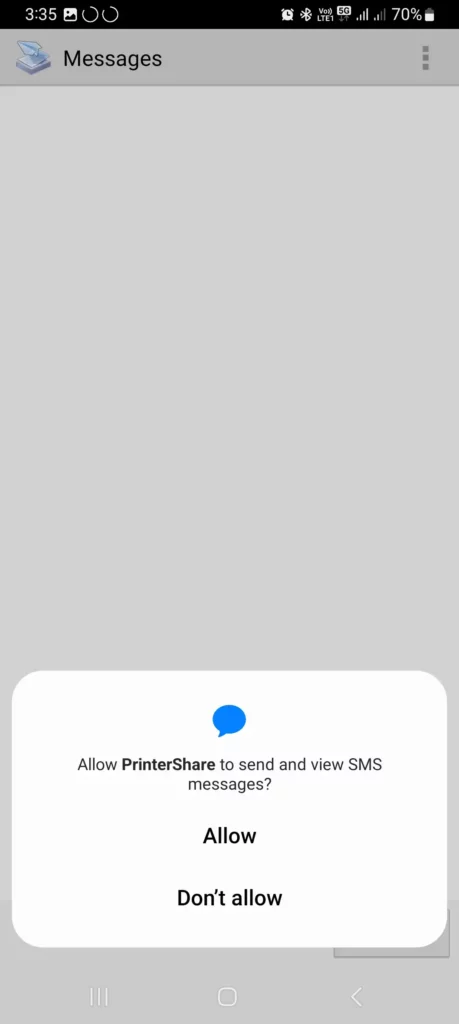
4. Mark/Select conversations to print.
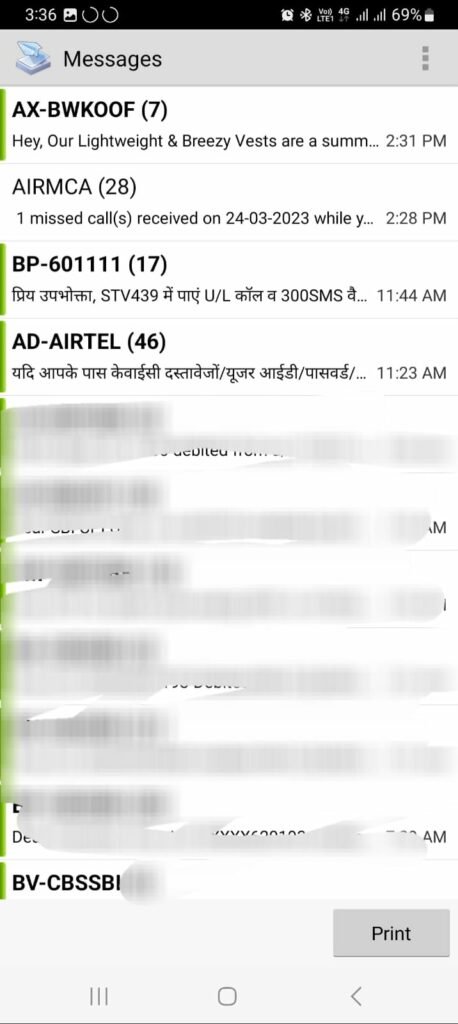
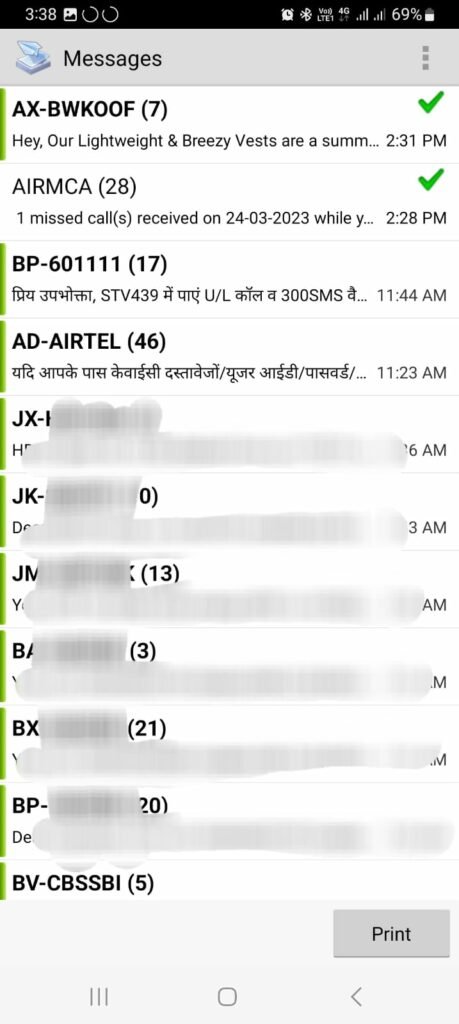
5. Tap on print.
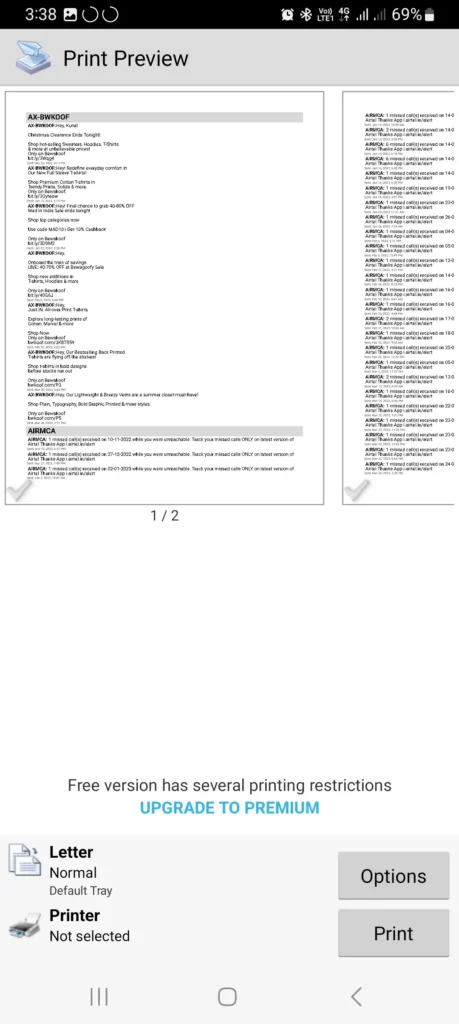
6. Then, the Print preview for text will show up.
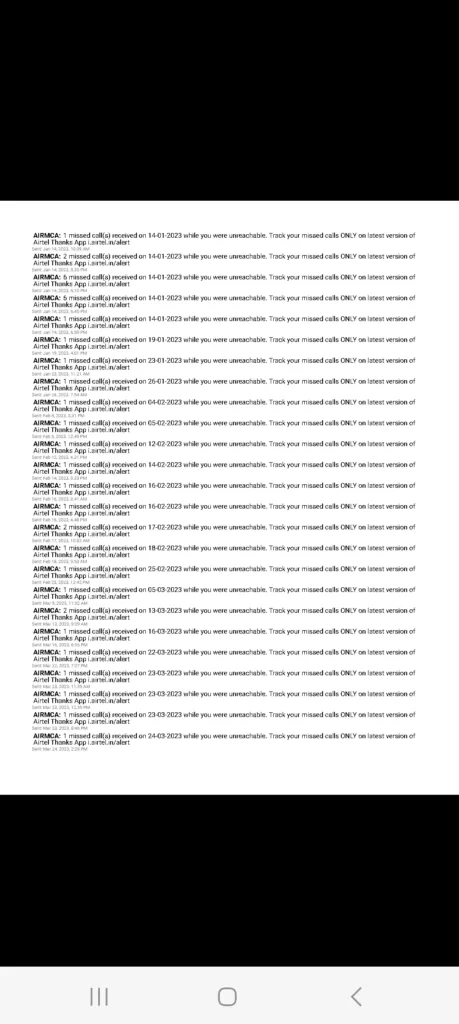
7. Check or Edit print options like page size and several copies.
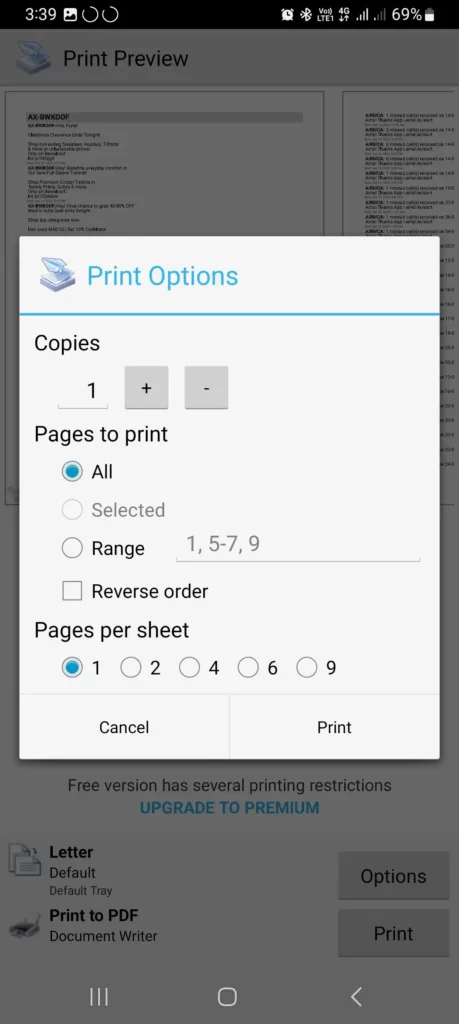
8. Select a printer using WiFi, Bluetooth, USB, or even Print PDF (to save it).
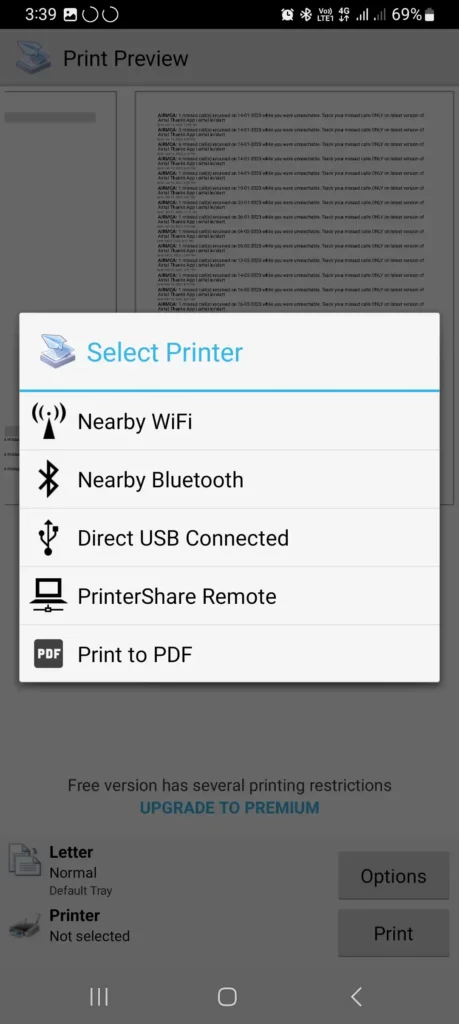
9. Lastly, confirm print options such as copies and page per sheet.
- Open the Google Play Store on your Android device.
- Search for and install a reputable SMS printing app.
- Open the installed app and grant any necessary permissions.
- Select the conversation or text messages you want to print within the app.
- Tap the Print option, choose a printer, adjust any settings if needed, and tap Print to print the selected text messages.
The above-shared app in this blog will help you to print the entire conversation, even if it contains 100S of text quickly, but you have to download the app from the website link given here.
Those, who want to print Emails, can read this article.
What if the conversation is shorter? There are two messages sent and received. Then, you can use method number one, which I show above.

Some things could be improved with the screenshot printing method of text.
- Firstly, you cannot print out the long conversation.
- Even if you take the whole conversation screenshot, the quality of the screenshot will decrease, so You won’t be able to read the text.
The screenshot text printing method only applies when you have fever messages or are short on conversation via text.
My Opinion About PrintShare App
Here’s my take on the app. I have used the app many times to print PDFs, but this time, I have used it for this particular article to print my messages. This makes the app much more valuable and helpful because many conversations on the text happen.
Sometimes I get a business offer in my text, and sometimes my girlfriend texts me. That’s why I need to print messages.
Can we print an entire text conversation?
Yes, there is a way to print the entire text conversation on any smartphone; this process includes an app that can print SMS with the entire conversation, no matter how long.
Conclusion
Today’s Article and in today’s article, I have shown you how to print text from the messages app on any Android smartphone. This article contains two ways to print text. One of the ways includes using a third party, and the other one is without using anyone.
Today’s article applies to every smartphone brand, including Samsung realme, Oppo, Huawei, Motorola, and iPhone Short on any Android smartphone or any OS, including Windows.
I hope you found today’s article helpful. If you do, then definitely share it on your social media handles, or if you have any queries about this topic, let me know in the comments. I would reply within 24 hours.

