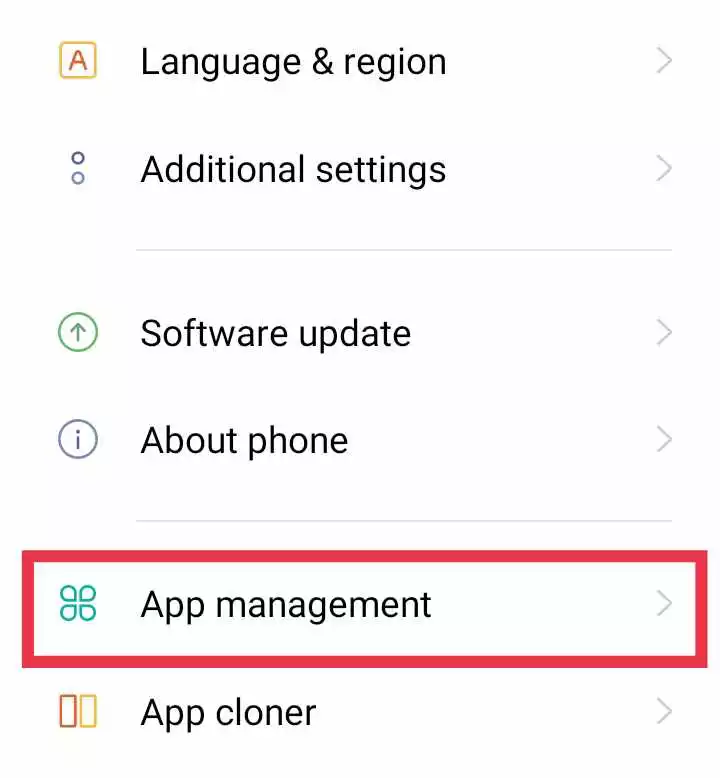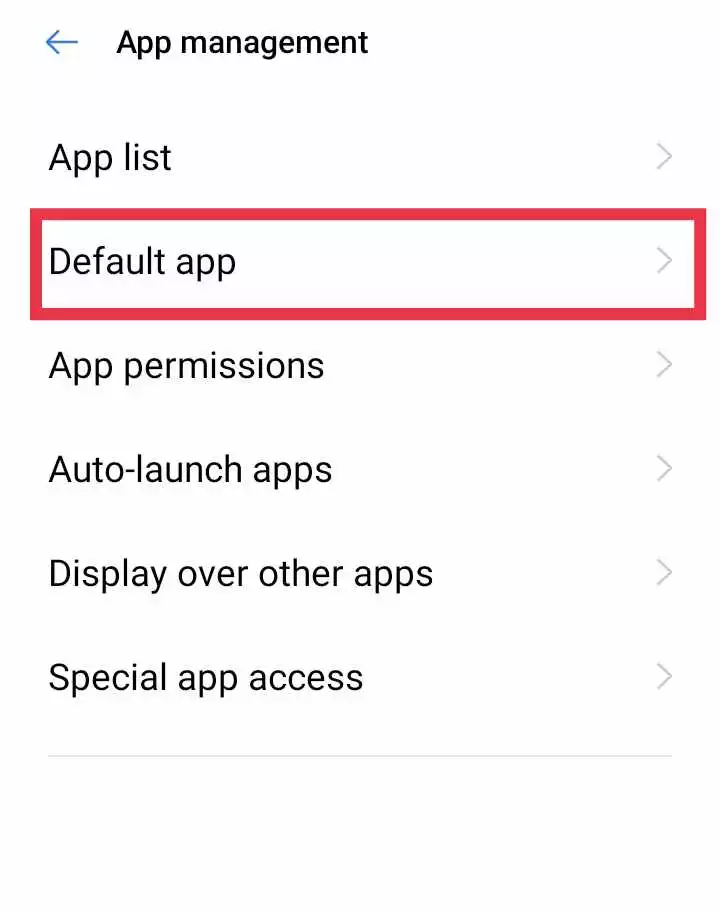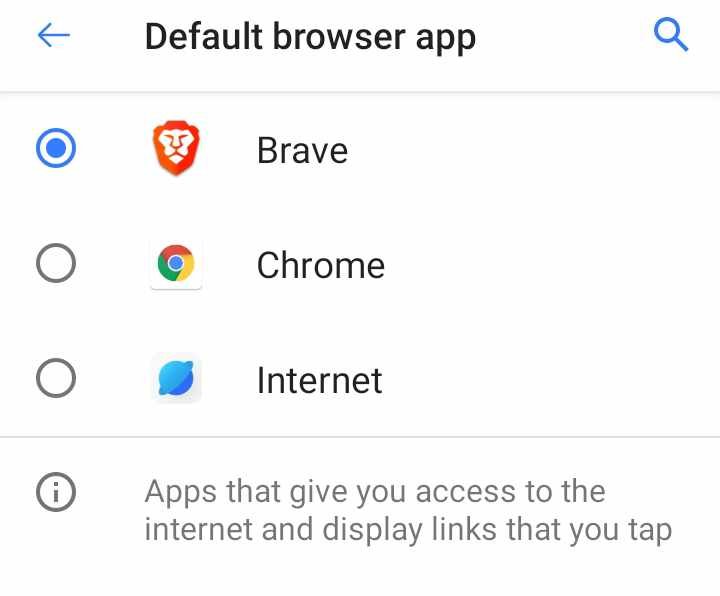Have you ever wondered whenever you click on links and the default browser opens? But surprisingly, you don’t want that browser app to be opened as a default phone browser.
In this article, I will teach you how to change the default browser on Android. It will be a super easy tutorial with many images and online videos. That can help you.
This thing also happened to me when I was trying to open a link from my WhatsApp, Instagram, and even telegram links always open from the default brave browser.
I had mistakenly selected it, but I didn’t get the settings to change the default browser.
And I realize that everyone is facing this issue. Whenever you try a new browser app it will automatically be selected as your default phone browser.
It’s the worst, right? So let’s directly move on to the tutorial to change the default browser on Android.
How to Change Default Browser Android
So basically, there are two easy ways to change the phone’s default browser. First, you’ll see how that could work in the latest smartphones.
Don’t be worried if you have an old smartphone. I also have an effective method for it.
Select App Management in Settings

We first change phones before the browser opens your mobile settings. Scroll down or find and select app management.
Some of you don’t know that there is an option in Android smartphones or in Android settings that shows the list of default apps that have been selected, whether we talk about calling default apps for the messaging app.
Tap on Default Apps

After getting there, you will see a few options like default apps, app list, and all apps for apps that have special permissions. These are some options that you are going to see there. But here, you have to tap on the default apps.
Now Select Default Browser App

In the default app menu, you must tap on the browser app, AKA default browser app. A completely new window will open where all the browsers listed are installed on your phone. Select any of them you wanted to set as your default Android browser.
After selecting it, press back back back, and all the settings will save it automatically.
Result
Next time, whenever you tap on any link from any app, it will open in that particular browser that you have selected as your phone’s default browser.
Even one of my childhood friends, Aditya, was Worried because he had downloaded the fastest browser app. Still, it was selected as the default automatically, and now he wanted to change it.
So, as usual, he came to me and asked me a question to solve his query. So I just talked to him about changing the phone’s default browser.
However, he has a Samsung smartphone, so I guided him step by step.
Video Tutorial: To change the default browser
One of the frequent visitors recommended embedding videos from YouTube, but why are YouTube videos?
They Were too long and didn’t cover the main thing for a few minutes.
So I decided to upload my videos under the 30-second to the 1-minute mark, which might be more helpful than the YouTube videos.
Method#2: How to change the default browser
If the above method didn’t work on the device, then here is the technique that you could use.
- Open your mobile settings. Find and tap on apps.
- Here select any browser app.
- You must scroll down in the app info settings and select “Open by default.”
- In this menu, you have to tap on clear default selections.
- That way, whenever you open any link from anywhere, your phone will ask you to choose the browser app if you need to open that link.
Video Tutorial #2: Changing Default Browser on Any Android Device
And at that particular moment, you could set your default browser. It’s that is a right
Okay, so that is how you could easily change the default Android browser or the default smartphone browser.
I hope you found this helpful article. If yes, I know only 5% of people share this article or at least encourage others by leaving a comment below.
I believe that you are from that 5%. It takes a second to share.
By the way, this article is a part of a how-to tutorial guide you could check out for the guides if you need to.