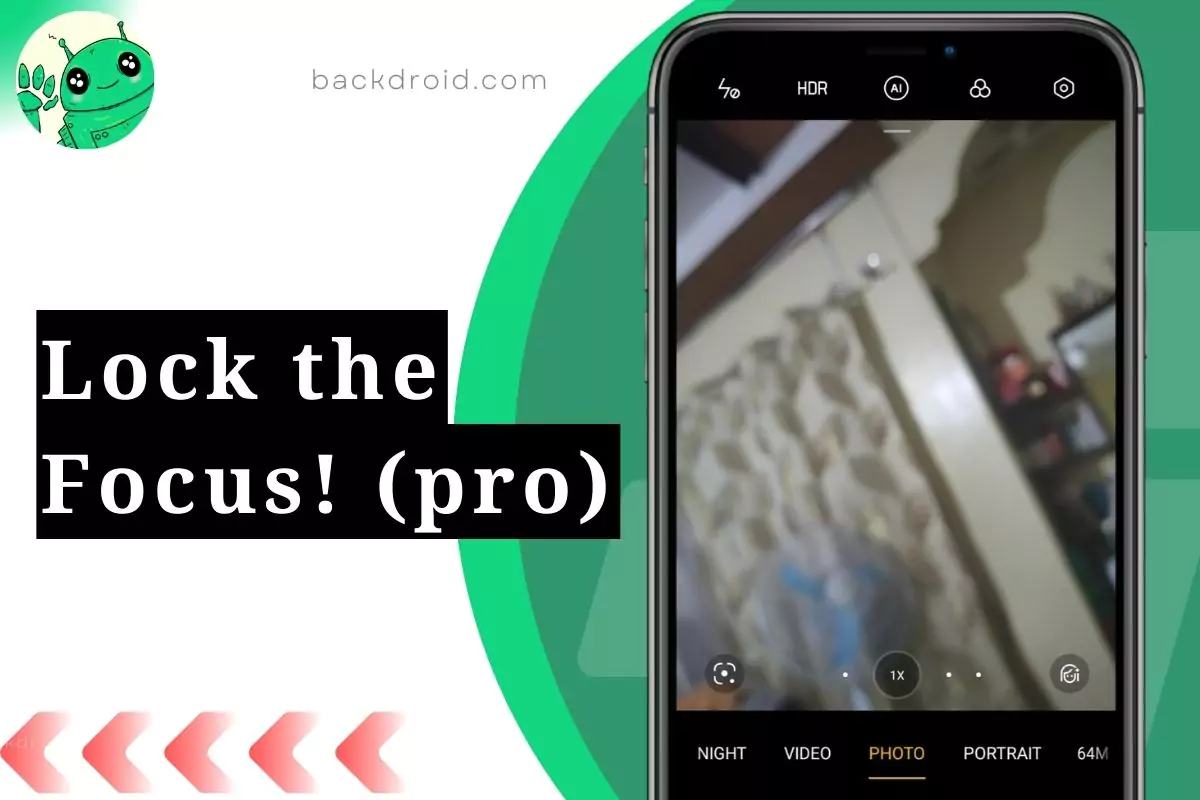Here’s how you can focus on Android or iOS. You can follow this blog post on any device, whether it’s Samsung or Huawei, Motorola, T Mobile, etc.
Generally, there’s no such option on camera apps to turn off autofocus, however, locking the focus on the camera app can help you.
Autofocus is a standard feature on most camera apps, and there is usually no direct option to turn it off. However, you can lock the focus on a specific object or area to achieve the same effect.
How to Lock Focus on an Android Camera App
To lock the focus on most camera apps, simply tap and hold on to the object or area that you want to focus on. After a few seconds, the focus will lock and a yellow circle or square will appear around the object or area. You can then move the camera around without the focus changing.
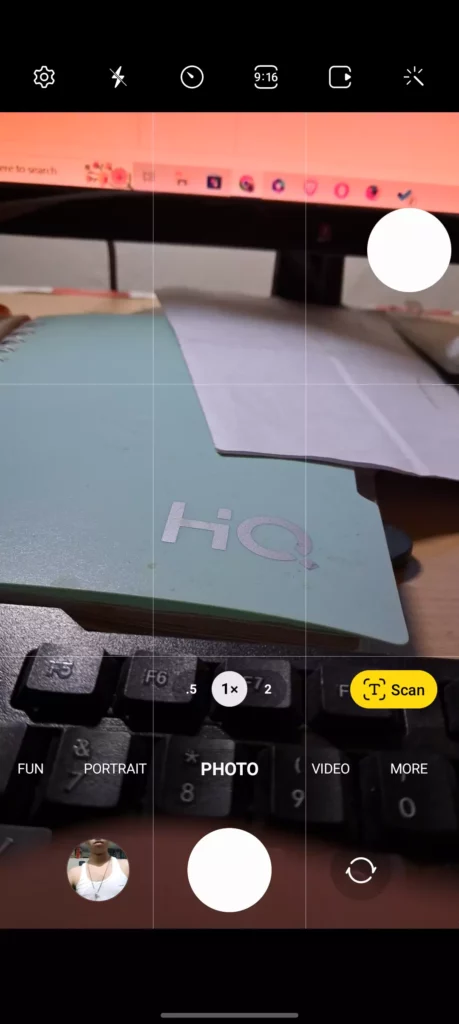
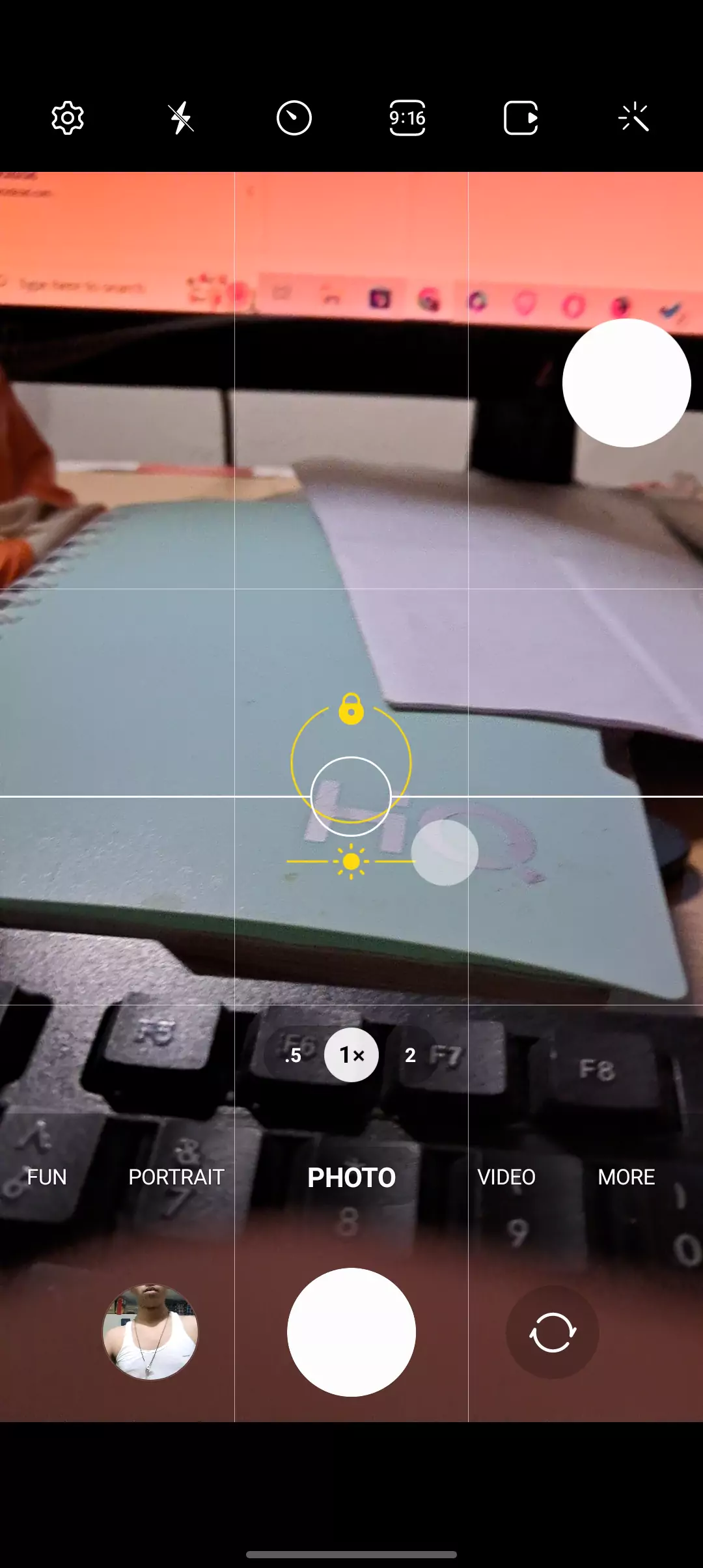
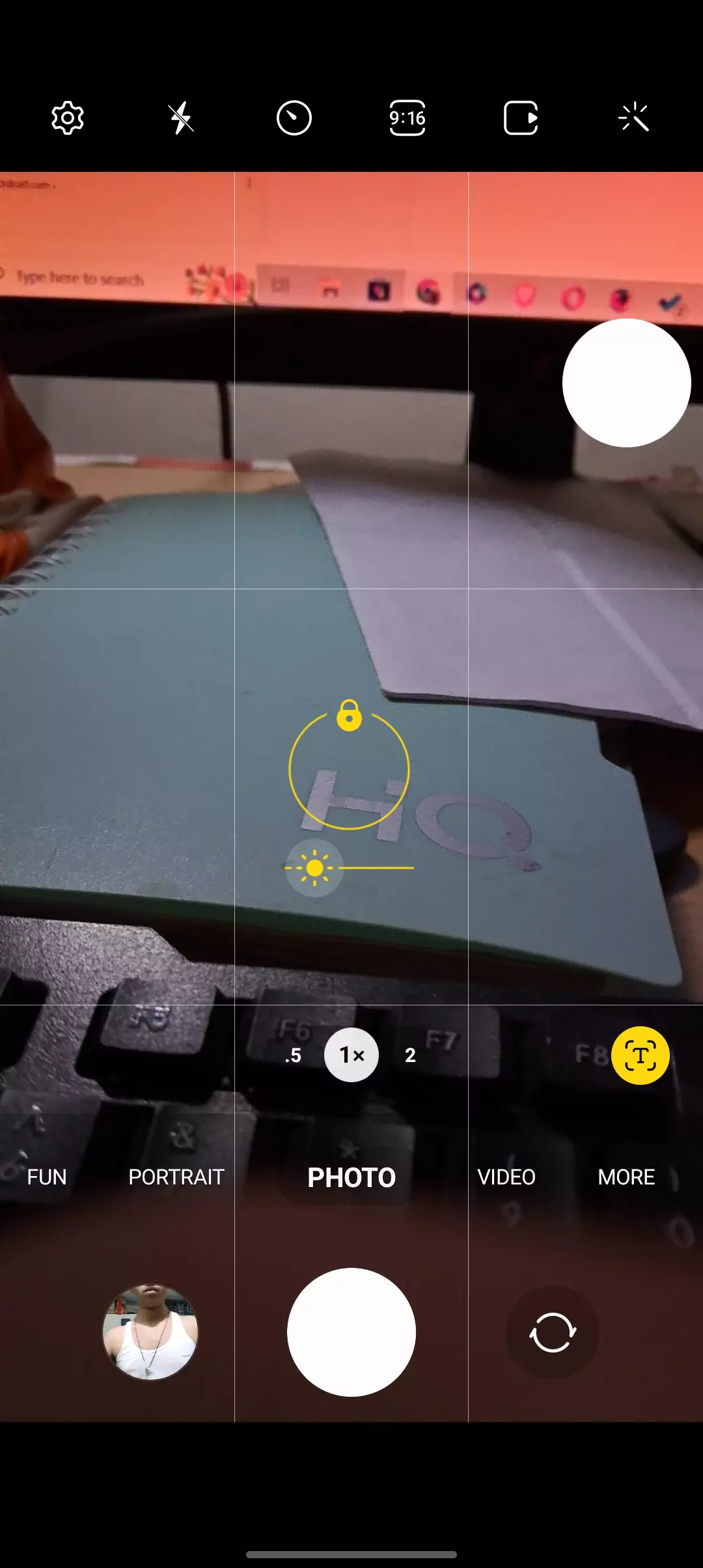
Android
To lock focus on your camera app:
- Open the camera app.
- Tap on the object or area that you want to focus on.
- Hold your finger down on the screen.
- After a few seconds, a yellow square will appear around the object or area. This indicates that the focus is locked.
- You can now move the camera around without the focus changing.
- You can also adjust the exposure manually by swiping right or left on the screen. Once you have adjusted the exposure, simply release your finger and the exposure will be locked.
- To unlock the focus, simply tap anywhere on the screen.
iPhone
To lock focus on an iPhone:
- Open the Camera app.
- Tap on the object or area that you want to focus on.
- Hold your finger down on the screen.
- After a few seconds, a yellow square will appear around the object or area. This indicates that the focus is locked.
- You can now move the camera around without the focus changing.
- To unlock the focus, simply tap anywhere on the screen.
Note that some iPhone models may not have a yellow square to indicate that the focus is locked. Instead, you may see an AE/AF Lock message appear at the top of the screen.
Turn off the Locked Focus
And if you are thinking about how to unlock focus afterward? Then To unlock the focus, simply tap anywhere on the screen.
Once you have locked the focus, you can be sure that your camera will not try to autofocus on other objects, even if they come into the frame. This can be useful for a variety of situations, such as when you are filming a subject that is moving around or when you are trying to take a close-up photo.
How Useful Can Locking the Focus on Camera Apps
Here are some situations where locking the focus can be helpful:
- When filming a subject that is moving around, such as a child or a pet.
- When taking a close-up photo of a small object, such as a flower or a coin.
- When taking a photo in low light conditions, autofocus may not work properly.
- When taking a photo of a scene with multiple focal points, such as a group of people or a landscape.
Conclusion
This is how you can lock focus and exposure on an Android or an iPhone, moreover, we will list other devices too, and how you can do the same, such as iPhones or samsung.
I hope you loved the post, I tried to keep it as simple as possible and also include some screenshots so it would be easier for you to follow the same procedure.